MyArcadePlugin Settings
On this page, we will describe the most important MyArcadePlugin settings.
Quick Links: General Settings | Translation Settings | Category Mapping | Advanced Features
Panel Overview
 Once installed, you will find a control panel in your WordPress administration bar. There you have access to the most important functions of MyArcadePlugin Pro. A single click on “MyArcade” will bring you to the “MyArcadePlugin Dashboard” page. There you will get an overview of the Plugin status, settings, news, and special offers.
Once installed, you will find a control panel in your WordPress administration bar. There you have access to the most important functions of MyArcadePlugin Pro. A single click on “MyArcade” will bring you to the “MyArcadePlugin Dashboard” page. There you will get an overview of the Plugin status, settings, news, and special offers.
“Fetch Games” will bring you to a new page where you can automatically fetch games from many game distributors. All fetched games will be saved in your database and you can publish them whenever you want.
“Publish Games” will to that job for you and publish a defined number of fetched games. That will create as many WordPress posts as you want with just a single click.
The “Import Games” menu entry gives you the possibility to import individual games to your site. MyArcadePlugin Pro supports the following import methods: IBPArcade, PHPBB, ZIP, SWF, DCR, Embed an IFrame.
“Publish Games” will open a new page where you can publish as many games as you want. On the Publish Games panel, you will be able to filter games using a lot of filter options.
On the “Manage Games” view you can edit, delete or play games before you decide if you want to publish the games.
“Manage Scores” allows you to edit and delete user scores individually.
The “Settings” menu entry will bring you to the MyArcadePlugin Settings page where you can set up the plugin.
Setting up MyArcadePlugin Pro
With a single click on “Settings”, you will get to the MyArcadePlugin Pro administration page. In this chapter, we will guide you through all settings and explain how to set up your arcade site.
General Settings
In this chapter, the global settings for MyArcadePlugin Pro are described.
Save User Scores
This option enables the score submitting to your site. If the checkbox is checked, MyArcadePlugin Pro will save submitted user scores.
Actually, MyArcadePlugin Pro is able to save the following score types:
- IBPArcade Scores
- GamerSafe games
If you want to save IBPArcade scores, you have to change your permalinks from the default (General -> Permalinks)
Save Only Highscores
Activate this option if you want to save only the highest score that a user has achieved per game. That means that only one score per game and user will be saved. If the option is deactivated, all submitted scores will be saved (default value).
Publish Games
A number entered in this field defines how many games should be published at once when you publish games from the “Publish Games” panel.
Post Status
Here you can select how new game posts should be added to your WordPress site.
- “Publish” – This option will publish the game posts immediately.
- “Draft” – This option will add the game posts to your blog only. They will not be published. You will be able to edit or review each post before publishing.
- “Scheduled” – will publish games in a time interval, in minutes. For example, if you want to publish every hour one game then enter 60 into the field “Schedule Time”.
Download Thumbnails, Games & Screenshots
These options allow you to download game files, thumbnails or screenshots to your server. That will make your site independent of the game distributor but it could slow down the site. On the other hand, enabling these options will increase your disc usage and your traffic.
When the download options are disabled, MyArcadePlugin will only link to the game files.
Make sure that the following directories are writable:
- wp-content/games
- wp-content/thumbs
Delete Game Files
This option will delete the associated game files from your server after deleting the post from your blog. For this to work properly, the games and thumbs directories must be writable.
Automation / Cron Settings
MyArcadePlugin has a built-in “robot” to fetch and publish games.
Automated Games Fetching allows you to fetch games and to populate your database with new games automatically. The games will be added to your database but they will not be published.
Automated Game Publishing will publish games in a given time interval.
At these automation settings, you can enable and set up automated game fetching and publishing globally. You can enable/disable automated fetching and publishing for each game distributor separately when you click on distributor’s settings.
The built-in “robot” will trigger when someone visits your site, if the interval time has passed or when you call your cron URL externally (See External Cron Trigger).
Automated Game Fetching
At this point, you can enable the automated game fetching and select a fetching time interval. On each trigger, MyArcadePlugin will fetch games from several game distributors. You can limit game distributors by editing the distributor’s settings.
Automated Game Publishing
Here you can enable the automated game publishing and select a publishing time interval. On each trigger, MyArcadePlugin will publish games from several game distributors. On the distributor’s settings page, you can individually set up the automated publishing options.
Game Categories To Feed
At this section, you see all the categories that game distributors currently offer. Select categories from which the games should be fetched.
Attention: You will need to select at least one category in order to be able to fetch games.
Create Categories
If you start a fresh site you can let MyArcadePlugin Pro create game categories for you. Just check this option and the selected categories from “Game Categories To Feed” will be created automatically.
Parent Category
This option will create all selected game categories as subcategories in the selected parent category. This option is useful if you have a mixed blog and not only an arcade portal.
Use Only The First Category
Many games are tagged to more than one category. When you publish such a game then it will be tagged to several categories. To avoid adding games to more than one category you will need to activate this option.
When this option is checked, MyArcadePlugin Pro will only use the first game category!
Publish In A Single Category
This option will publish all games only in the selected category. This option is useful if you have a mixed blog and not only a pure arcade site.
Max. Game Width
Enter here the maximum allowed game width in pixels. If a value is set, MyArcadePlugin Pro will automatically resize bigger games to the given width. This option will prevent your theme from demolition trough games that are too wide.
Embed Flash Code
Select one of the available options when MyArcadePlugin Pro should automatically embed the flash code in your posts. This option is very useful if you are using a default WordPress theme and not a special arcade theme e.g. FunGames.
Information: If you use FunGames theme or any other arcade theme then you have to set this option to “Manually”.
Game Post Template
With this option, you are able to give your posts an individual look that will be different from other arcade sites. This text area allows you the usage of HTML and special MyArcadePlugin Pro placeholders to style the game post. This feature will work for all standard WordPress themes. Activating this option will help you generate unique content (game posts) automatically.
Available Placeholders:
- %TITLE% – Shows the game title
- %TAGS% – Shows all game tags, comma separated (without links)
- %THUMB% – Shows a game thumbnail
- %DESCRIPTION% – Shows a game description
- %INSCTRUCTIONS% – Shows game instructions
Code Example:
<p>
<div style=”float:left;margin-right: 10px; margin-bottom: 10px;”>%THUMB%</div>
%DESCRIPTION% %INSTRUCTIONS%<br /><br />
%TITLE% Review, %TITLE% Cheats, %TITLE% Walkthrough!
</p>
Allow Users To Post Games
Activate this if you want to allow registered users to import games. WordPress supports the following user roles: Contributor, Author and Editor.
- Games added by Contributors will be saved as a draft
- Authors and Editors will be able to publish games.
Guest Plays
This option allows you to force visitors to register after a defined number of game plays. Set, how many games a guest can play before he needs to register.
Information: Set to 0 (zero) to deactivate the game play check.
Guest Message
In this text area, you can define a message that a guest will see after X game plays. The HTML code is allowed.
Suggestion: Add a link to your registration page, too.
Game Play Delay
Game play delay is responsible for play, CubePoints and contest counter of a user. MyArcadePlugin will only count game plays when the delay time between two game plays is expired. Default value: 30 [Time in seconds].
Post Type
Select a post type you want to use with MyArcadePlugin. If you want to use a custom post type then you will need to create it before you can make a selection. The easiest way to create a custom post type is to use a plugin like ‘Custom Post Type UI’.
Custom Taxonomies
On this option, you can assign custom taxonomies of your custom post types to game tags and categories.
Featured Image
Activate this option if you want to attach game thumbnails to the created posts as featured images.
Information: You don’t need to activate this option if you use the FunGames theme or another arcade theme.
Translation Settings
MyArcadePlugin Pro is able to translate game descriptions, titles, instructions and tags automatically for you. To handle this, the plugin uses the Bing Translation API. The translation is triggered when you click on “Publish Games” or “Publish”.
Select Translation Service
On this setting, you can select desired translation service or disable translations completely.
Game Fields To Translate
MyArcadePlugin allows you to select game fields which should be translated. You can translate game names, descriptions, instructions and tags.
Game Types To Translate
Limit here the game types you want to translate. Games which have been imported manually don’t need to be translated again.
Microsoft Translator Settings
To be able to use Microsoft Translator you will need to register on Windows Azure Marketplace and sign up on Microsoft Translator.
Information: Microsoft and Google don’t offer the same target languages. Before you sign up on a translation service you should check if your language is available.
Client ID
Enter your Windows Azure Marketplace Client ID.
Client Secret Key
Enter your Windows Azure Marketplace Client Secret Key.
Target Language
Select the desired target language.
Google Translator Settings
To be able to use Google Translation API v2 you will need to enter your API Key. Google Translator API is a payed service.
API Key
Enter your Google Translator API Key.
Target Language
Select the desired target language.
Category Mapping
With this feature, you can map default feed categories to your own category names. That allows you to publish games in translated or summarized categories instead of using the predefined category names from game distributors.
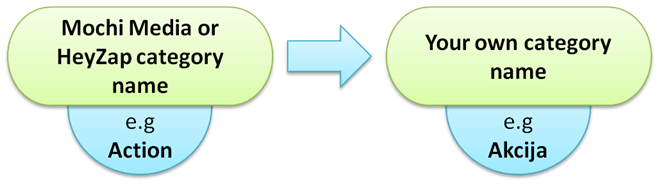
The category mapping is implemented with modern AJAX technology. So you don’t need to click the “Save Settings” button. The changes in this section are saved automatically.
Advanced Features
Delete All Fetched Games
If you click on this button, all fetched games will be deleted. The published posts will not be touched. After this, the score submitting of published games will stop to work!
Remove Games Marked as ‘deleted’
This button will remove all games marked as ‘deleted’ from your games database.
Delete Blank / Zero Scores
Clean up the scores table. This will delete all zero and empty scores in your database.
Delete All Scores
All scores will be removed from your database
Load Default Settings
This will reset MyArcadePlugin settings. All your setting will be overwritten with default settings.
